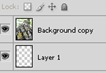This is a quickie. To get you started:
1) Open the image you want done
2) Make a copy of the Background Layer, and delete the original background layer
3) Make an New Layer beneath the picture(check image for consistency)
4) Hold down ALT and click on the line between the layers(as shown on the image below)
Your layer should move slightly to the right like so:
You should now have a blank screen to work with. Now, take your Brush, set it’s Size and Hardness, and start painting on the empty layer!
My tip Is to use different shapes for your brushes for some interesting effects. For starters, try the built in leaf brush and you might get something like this(image on right).
For an added frame effect you can always add Stroke borders on your layer, and a background layer with a color or gradient on the bottom.
This has many possibilities, and try combining with other tricks you know for some exciting results.
You could also look for more Brush packs for Photoshop. A good place to start is http://www.brusheezy.com/.