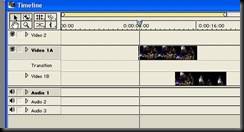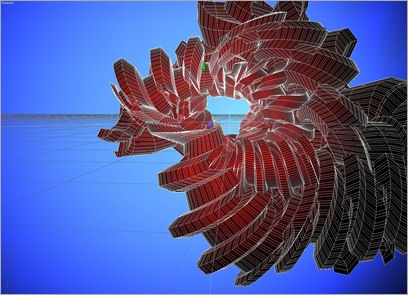So, you are looking for something give your videos some special effects, but you can’t make up your mind on which to use, ‘cause the choices are many, so you decide to use them all, sequentially.
The problem now, is how to fit them in, without the viewer getting a headache. Hard cuts just won’t do it. Here is how I do this.
The software I use is Adobe’s Premiere 6.5, but you can do this in practically any multi-track editing software, and even some single-track editing apps.
First, you have your one longer clip. Split it up where you want the changes to occur. Now you have many parts of that clip. Now, drag every other part into another video track. You should have something to this extent:
Now, drag the in points and/or outpoints so each clip overlaps with its neighboring clips. And add the basic crossfade transition between them. Like this:
If you pressed Play now, you would see nothing has changed from the original clip.
The last part I leave to you. Basically, you add the effects you want on your clips in the order you want them. Slap some music on, increase the transitions, and you get a psychedelic music video:
And that’s it. Now that you now the trick, all it takes is a little imagination, and you can make some very dynamic videos. For bigger projects, you might need more time, but the end result is worth it.
Happy New Years Eve!